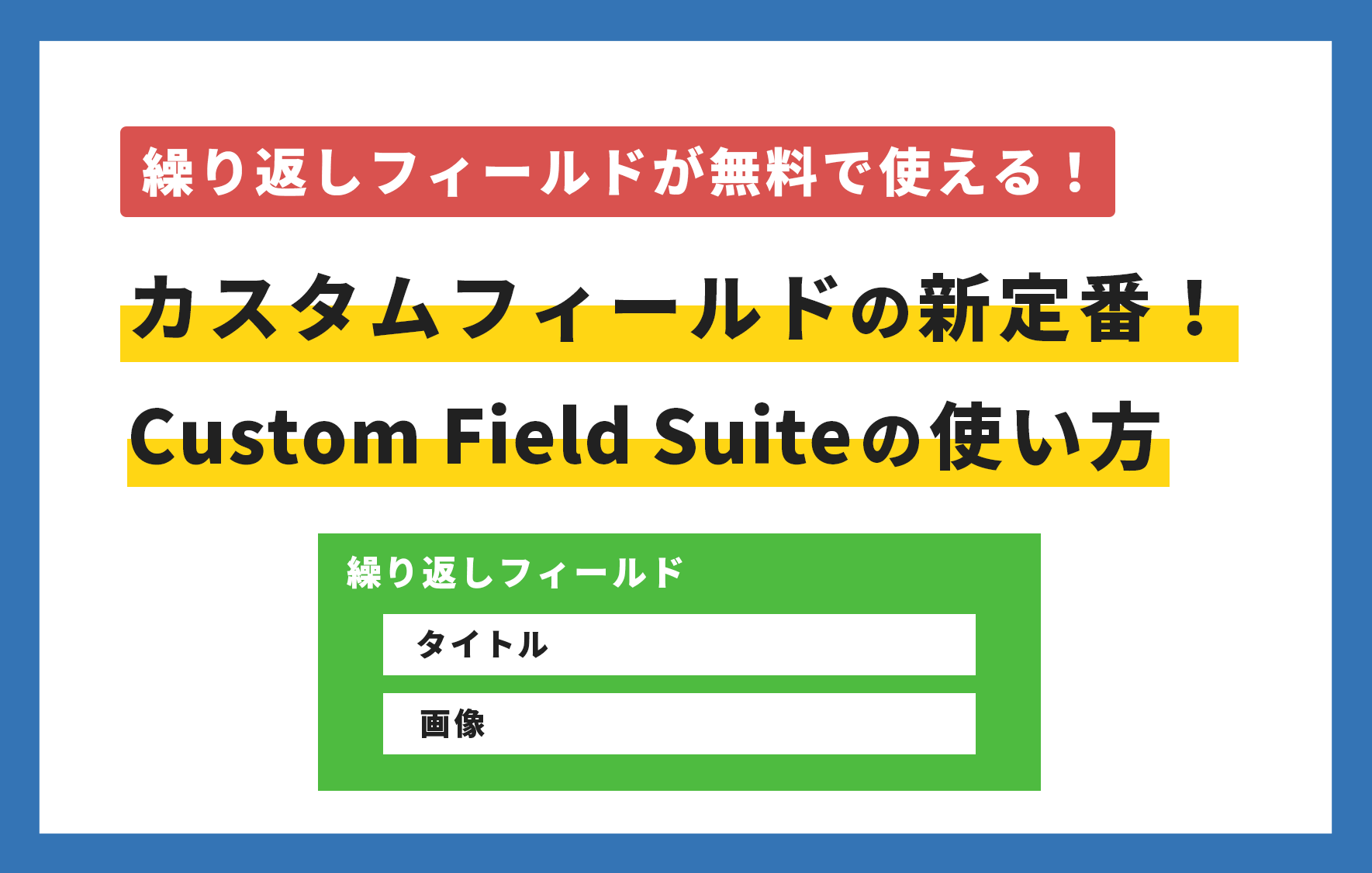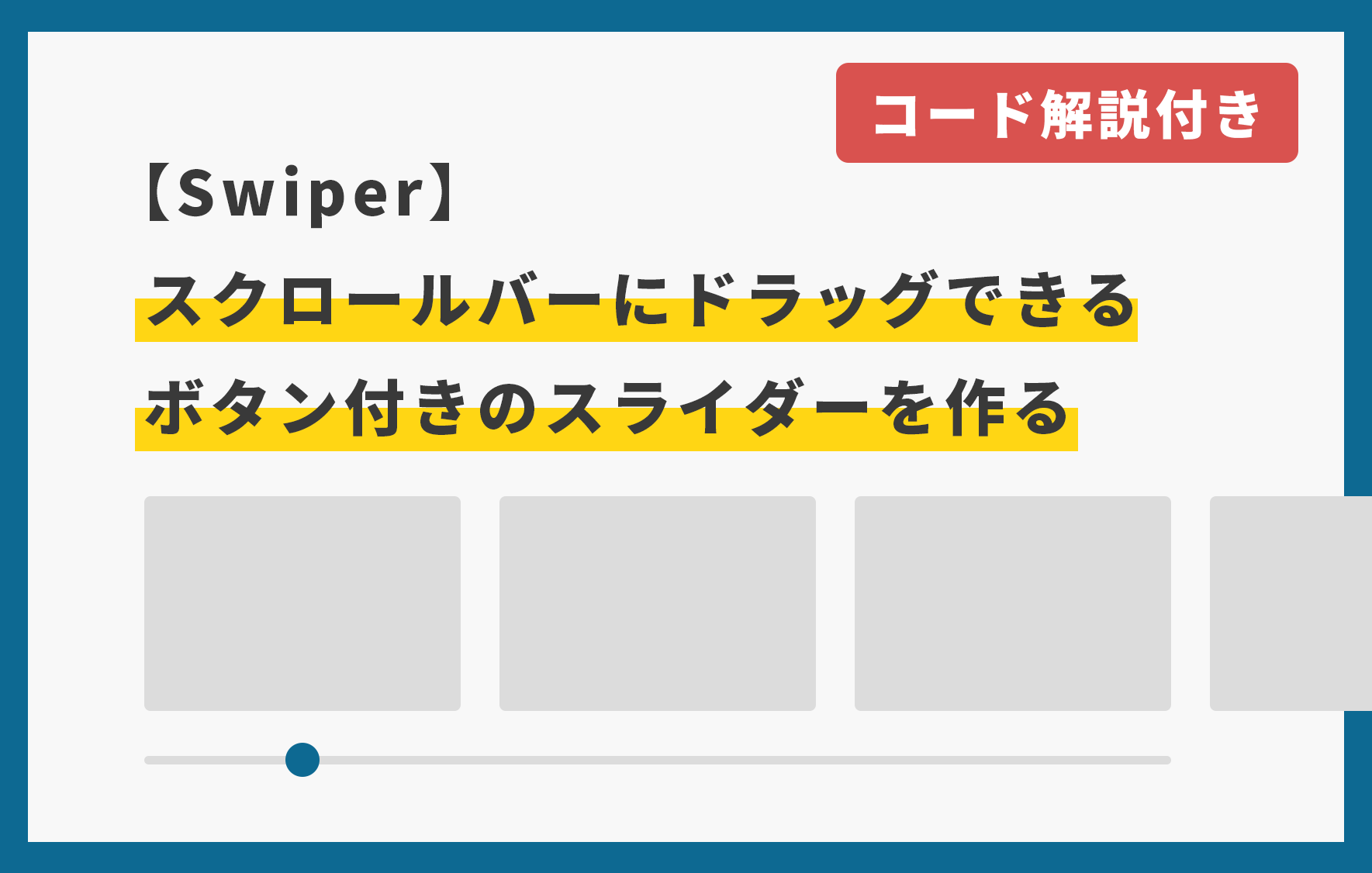【初めてでも安心】FTPはこれで完璧!FileZillaの使い方を徹底解説!

Web制作をする上で、避けては通れないのがFTP接続によるサーバーへのファイルアップロードやダウンロード作業です。
FTP接続というと最初は使ったことがなく、操作するのが怖いという人も多いと思います。
このFTP転送を行うために必要なのがFTPツールで、FTPツールをインストールすることで、FTP接続を行いサーバーと接続し、ファイル転送が可能になります。
無料で使用できるFTPツールはいくつかあり、その中で代表的なものを挙げると下記になります。
- FIleZilla(Windows・Mac)
- Cyberduck(Windows・Mac)
- FFFTP(Windows)
今回は3つの中でも、私が普段から使用している、転送速度が速くて、エラー頻度も少ない、FileZillaの使い方を解説したいと思います。
FTPとはFile Transfar Protocolの頭文字をとったもので、サーバーと自分のPCでファイル転送を行う際に必要になる通信プロトコルを指します。
通信プロトコルは通信機器同士がデータをやり取りする際のルールや規則のようなものです。
目次
FileZillaの特徴
FileZillaの使い方を解説するまでに、まずはFileZillaの特徴について触れておきます。
- フリーソフトなので無料で利用できる
- FTP以外にもSFTPやFTPSの通信にも対応している
- 日本語対応
- Windows・Macの両方で利用できる
まず、大きな特徴は無料で利用できるという点です。無料でありながら、FTP以外のSFTPやFTPSというよりセキュリティ性の高い通信規格にも対応しています。
また、日本語にも対応しており、WindowsとMacの両方のOSで利用できるため、それぞれのPCを行き来する私にとっては同じソフトがどちらでも使えるのは非常にありがたいです。
FileZillaでできること
FileZillaでは何をすることができるのでしょうか?FileZillaでできる主な機能は下記の通りです。
- FTP接続(SFTP、FTPSにも対応)
- ファイルやフォルダのアップロード
- ファイルやフォルダのダウンロード
- ファイルを削除
- ファイルを直接編集する
前述の通り、FTP接続はもちろん、SFTPやFTPSにも対応し、接続後はファイルのアップロードやダウンロードが可能です。
また、ファイルを選択して、直接ファイル編集することも可能です。
例えばWordPressの管理画面で直接コード編集していたら、突然画面が真っ白になった場合、どうすることもできません。
しかし、FTP接続でファイル操作ができると、ファイルを編集し、エラー原因のコードを修正することができるので、非常に大事なツールとなります。
FTP接続するときの注意点
作業前には必ずバックアップを取る
FTPでの作業で一番怖いのが、誤ってファイルを上書きしたり、削除してしまうことです。
一度、上書きや削除をしてしまったファイルは復元できないため、作業前には必ずバックアップを取るようにしておきましょう。
具体的には作業対象のフォルダやファイルをまとめて自分のPC上に一度ダウンロードしておきます。(案件ごとにバックアップ用フォルダを用意するのがオススメです。)
そのバックアップしたファイルは編集せずに、もし問題が起きた場合にバックアップを取ったファイルをアップロードをして復旧作業に使用します。
どのサーバーに接続してるか確認
作業する際に今、接続しているサーバーは作業対象のサーバーなのかをしっかりと確認するようにしましょう。
複数案件を抱えている場合など、自分が思っているサーバーと違うサーバーと接続していて、ファイルを操作してしまう可能性があります。
WordPressテーマなど違うサーバーでも同じファイル名のファイルが存在することがあるので、気づかないうちに上書きしてしまったなどないように注意しましょう。
作業中のディレクト、ファイルを意識する
アップロードする際は特に、どこのディレクトリ(フォルダ)にアップロードするのか、どのファイルをアップロードするのかは意識して作業するようにしてください。
アップロード先のフォルダが間違っていて、うまく表示や動作がしなかったりすることがあるので気を付けましょう!
FTP情報を用意する
FileZillaの使い方を解説する前にまずは、FTP接続するためのFTP情報を用意しましょう。
制作会社などから受託案件の場合は事前にFTP情報を共有してもらう必要があります。エンドクライアントなどFTP情報の確認方法が分からないという場合はサーバー管理画面でFTP情報の確認やアカウント発行が必要な場合もあります。
FTP接続に必要な情報
FTP接続には3点が必要となります。
- ホスト名
- ユーザー名
- パスワード
この3点が揃わないとFTP接続をすることができません。
たまにFTP情報を共有してもらうとパスワードの情報が抜けていたり、ホスト名とユーザー名が逆になって共有されていたりと不足や間違いが起こる場合があるので、Googleのスプレッドシートなどでクライアントと共有するなどすると間違い防止になります。
自分でFTP情報を確認する必要がある場合は、サーバー管理画面にログインをして、FTP情報を確認またはアカウント発行をする必要があります。
各サーバーのFTP情報の取得情報については各公式ページを参考にしましょう。
今回は特に利用者が多いサーバーを例に挙げましたが、それ以外のサーバーの場合も「○○サーバー FTP情報」などで調べると利用方法がでてくると思います。
サーバーを契約しておこう
FTPツールでサーバーに接続すると、サーバー上のファイルを追加・編集・削除と様々な操作が可能です。
もし、実際に案件を受けて、そこで初めてFTPツールを使ってみたら、誤って大事なファイルを削除してしまったなど事故につながる可能性があります。
なので、事前に自分でサーバーをレンタルして、そこでFTPツールの使い方を練習しておくことをオススメします。
サーバーレンタルをすることで、FTP以外にもサーバー管理画面全般の操作も学べます。また、本番アップロード前のテスト環境の用意を求められることは多々あるので、個人で契約したサーバーがあると便利です。
FileZillaのインストール
それではまず、FileZillaをインストールをしましょう。
FileZillaインストーラーのダウンロード
インストールするためにはFileZillaの公式サイトにアクセスし、インストーラーをダウンロードします。
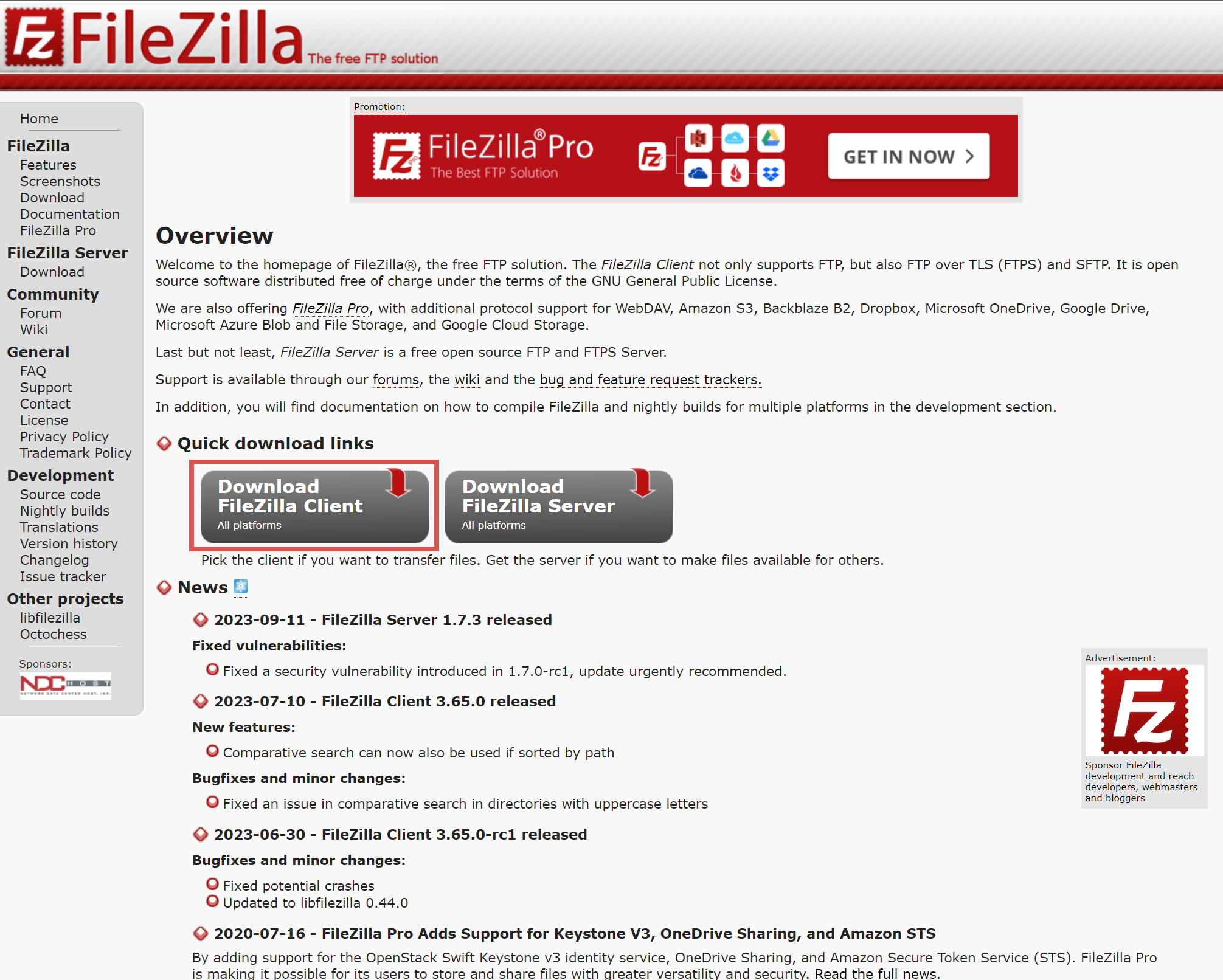
サイトにアクセスしたら「Download FileZilla Client」をクリックします。
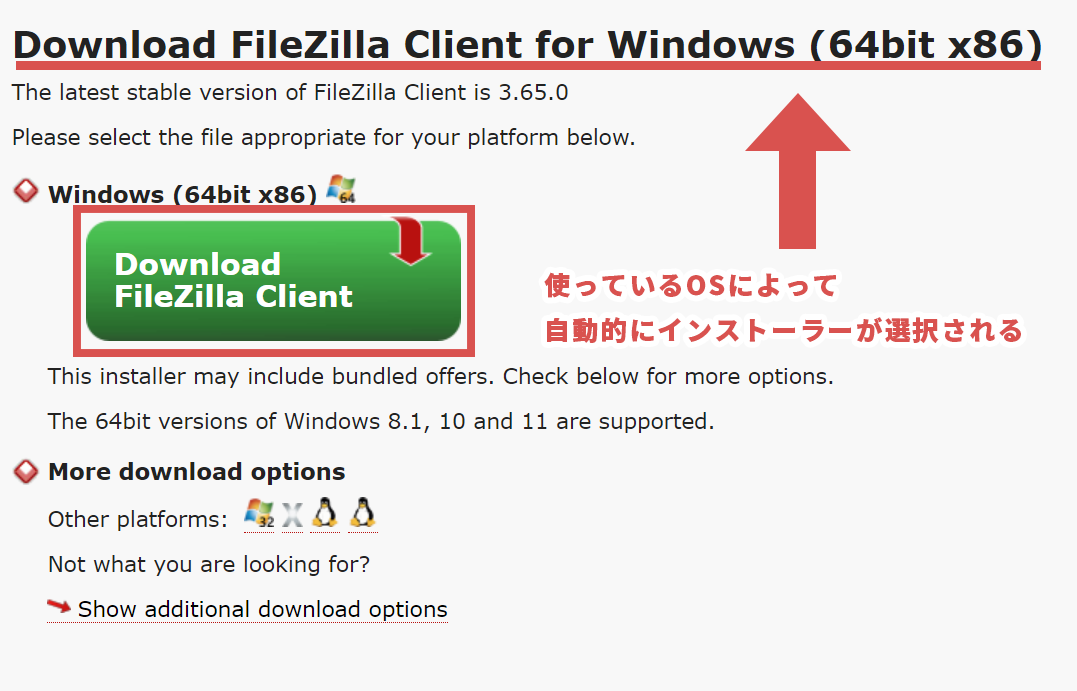
インストーラーダウンロードページが表示されるので、「Download FileZilla Client」をクリックすると、バージョン選択画面が表示されるので、一番左の「Download」をクリックしましょう。
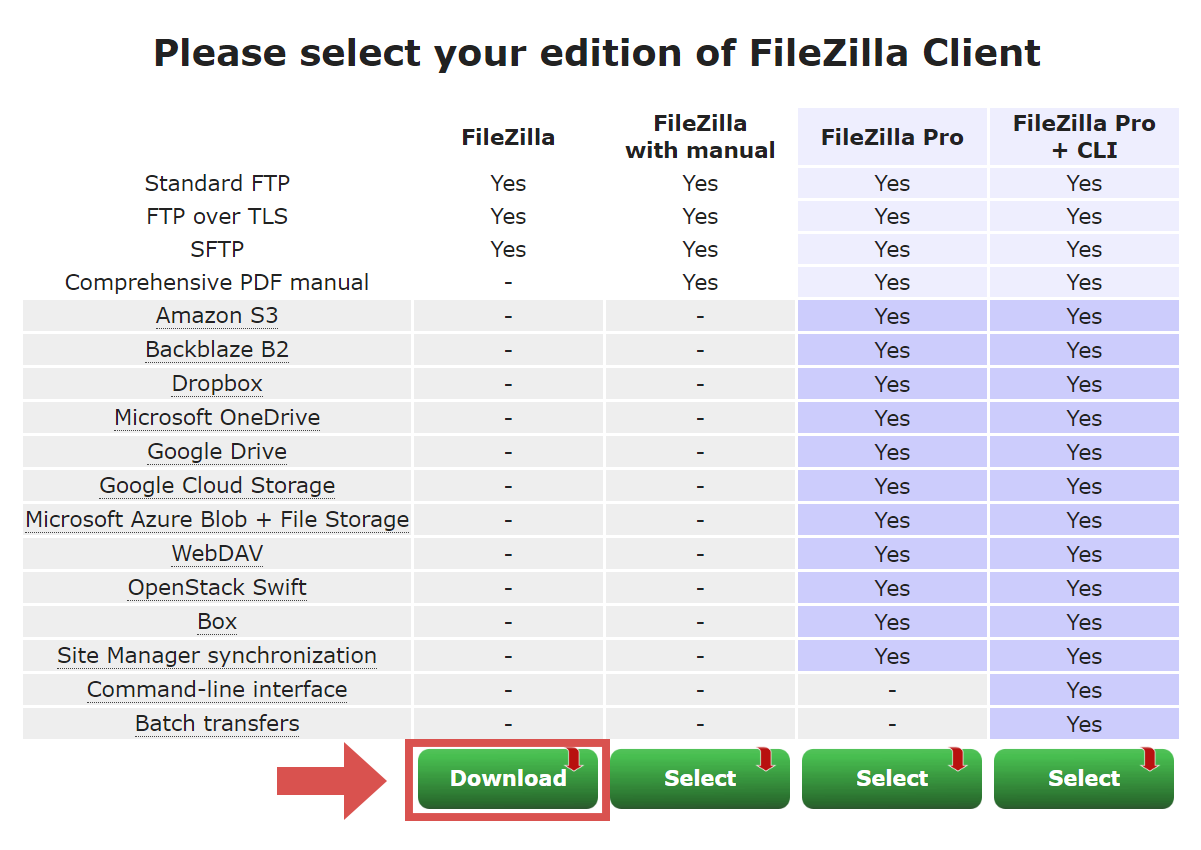
クリックすると保存先を聞かれるので、任意のフォルダを指定するとインストーラーのダウンロードが開始されます。
FileZillaのインストール
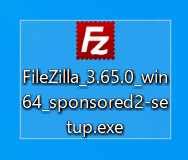
先ほどダウンロードする際に指定したフォルダにインストーラーが保存されているはずなので、ダブルクリックでインストーラーを起動します。
今回はWindows版での紹介していますが、基本な操作はMac版でも同じです。
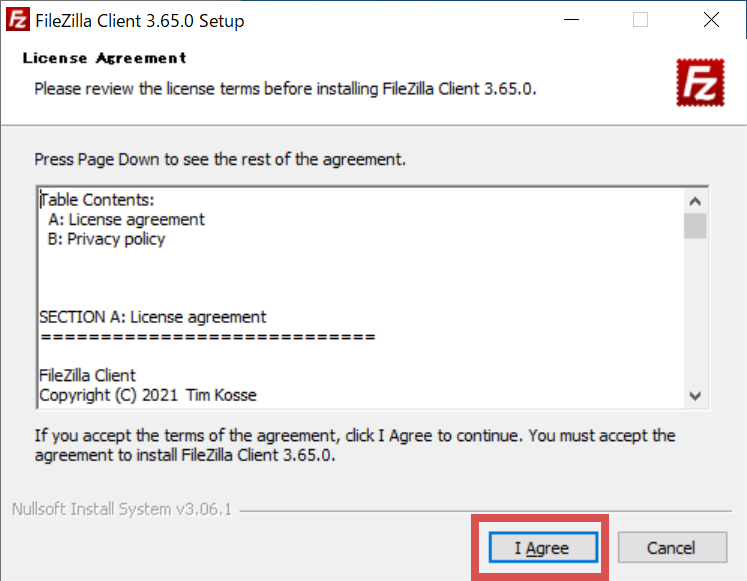
インストーラーが起動するとまずはライセンス規約についての同意を求められるので「I Agree」をクリックします。
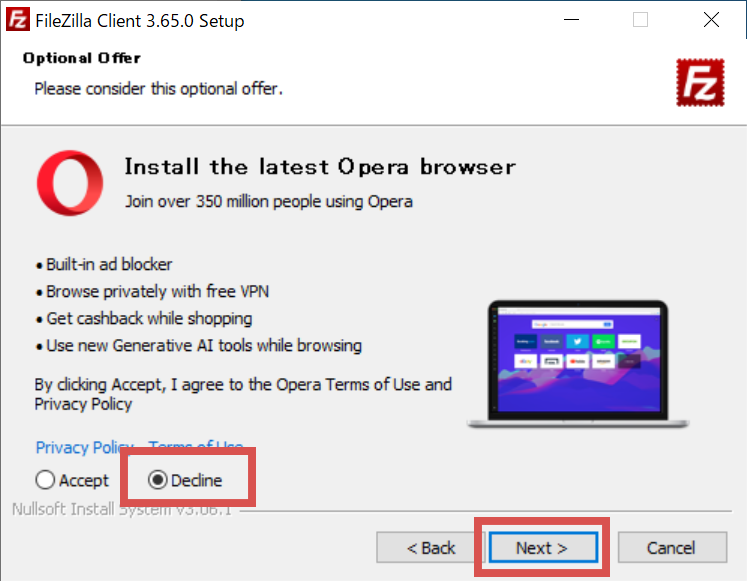
Operaブラウザのインストールを選択する画面になるので、インストールしない場合は「Decline」を選んで、「Next >」ボタンをクリック
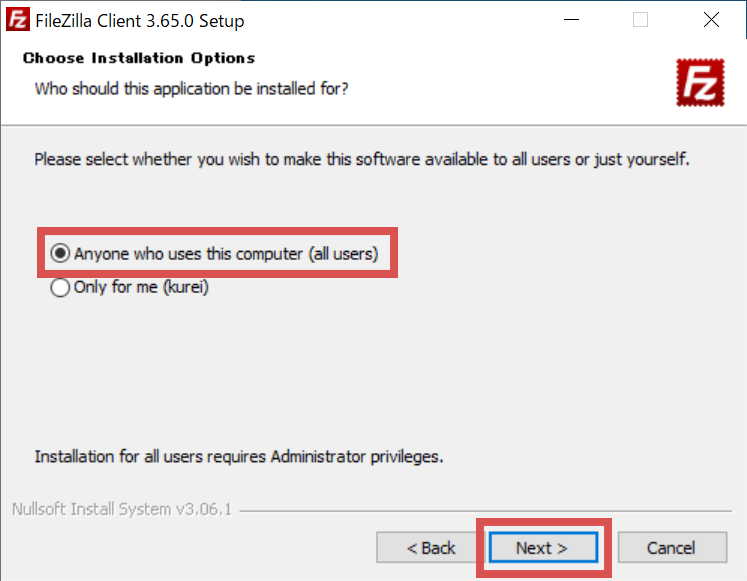
「Anyone who uses this computer(all users)」を選択して、「Next >」ボタンをクリック
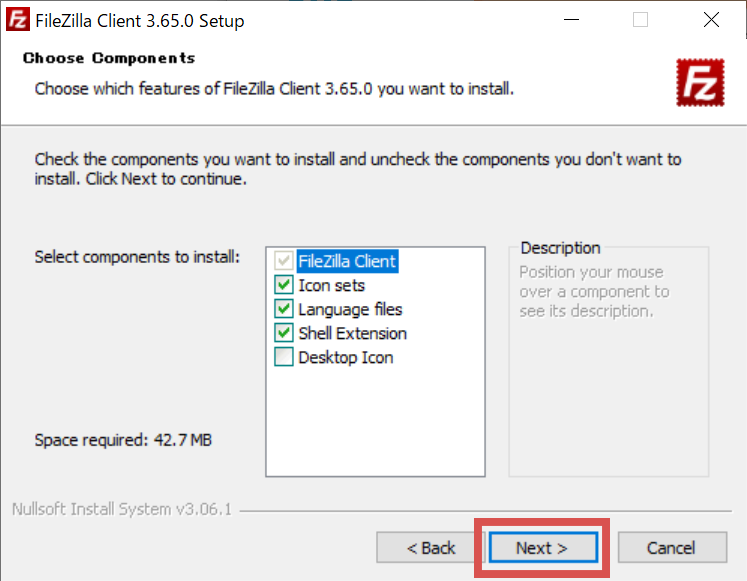
デスクトップにアイコンを表示したい場合は「Desktop Icon」にチェックを入れて、「Next >」ボタンをクリック
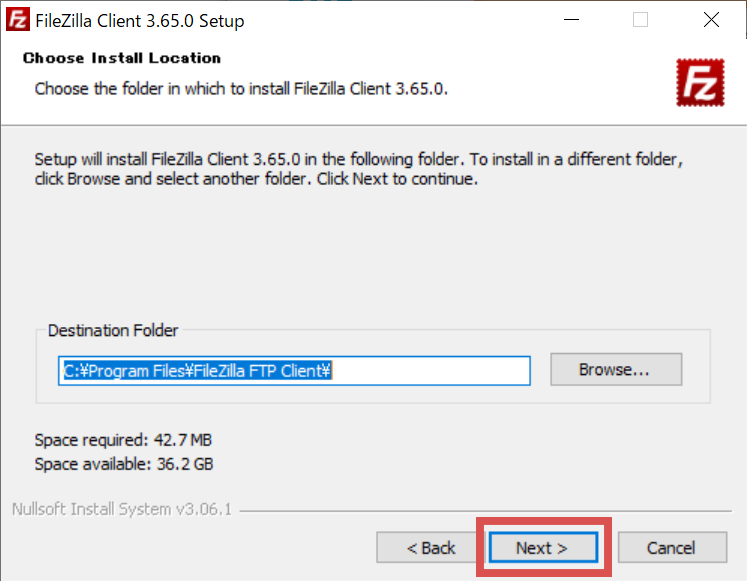
インストール先のフォルダを選択して「Next >」ボタンをクリック
特に理由がなければインストールフォルダはそのままでいいです。
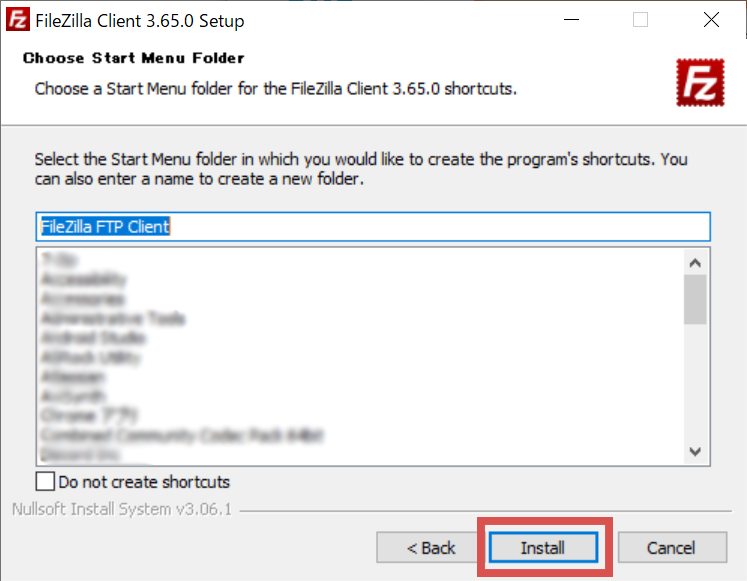
ここもそのままで「Next >」ボタンをクリックするとインストールが開始されます。
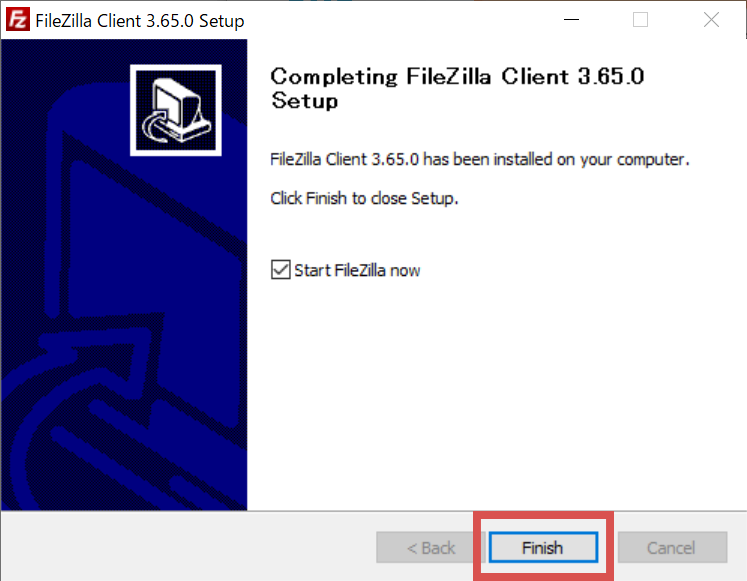
インストールが完了すると完了画面が表示されるので、「Finish」をクリックするとインストール画面が閉じて、インストール作業は終了です。
もし、画面を閉じると同時にFileZillaを起動したい場合は「Start FileZilla now」にチェックを入れてください。
FileZillaの使い方
それでは、FileZillaの使い方を解説していきます。
操作画面
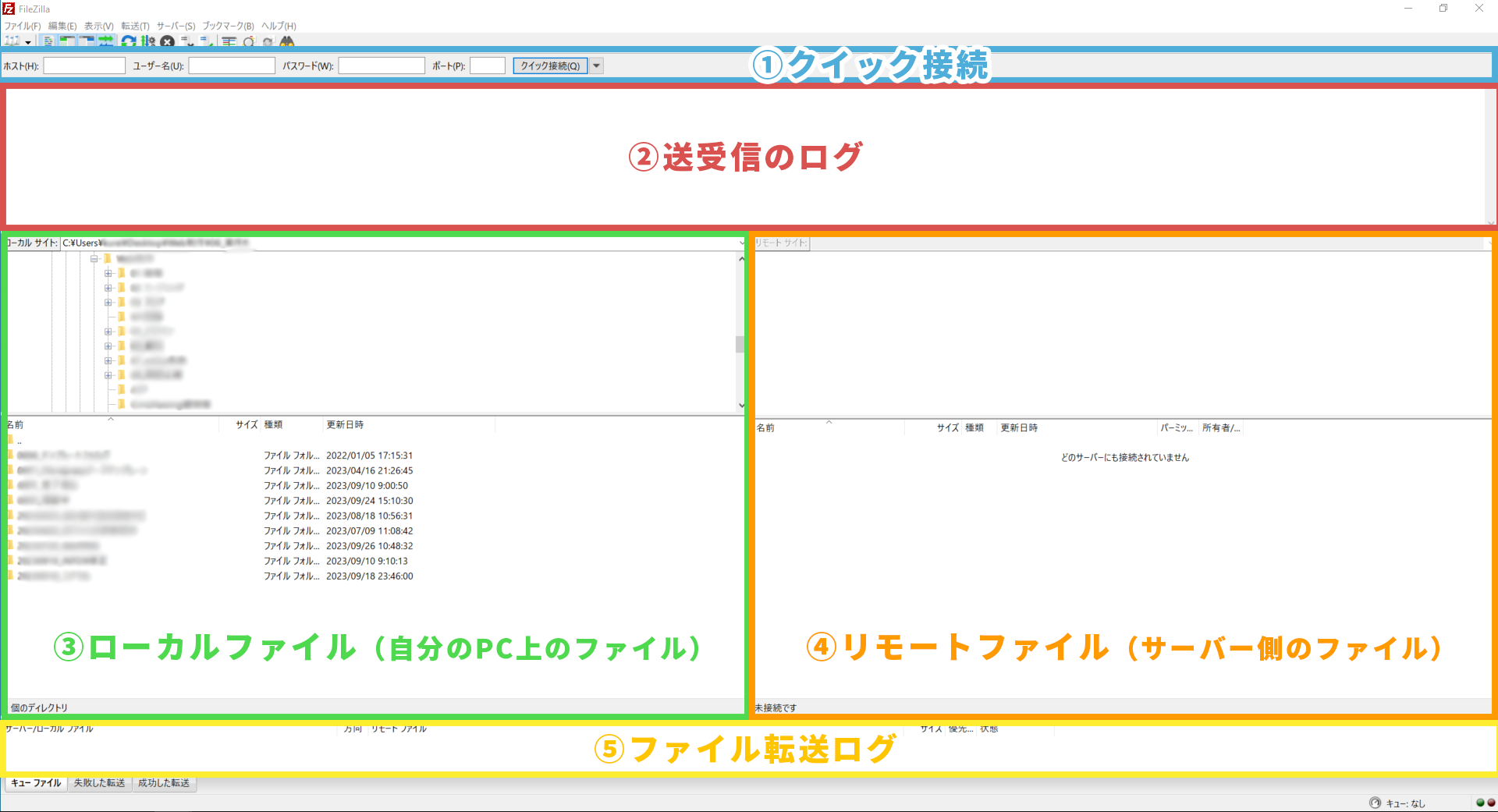
操作画面は主に5つのエリアに分けることができます。
- ①クイック接続バー
- ②送受信のログ
- ③ローカルファイル
- ④リモートファイル
- ⑤ファイル転送ログ
各エリアについては実際の操作を説明をしながら解説していきます。
サーバーへ接続
サーバーへ接続するためには二通りの方法があります。
クイック接続
一つ目は操作画面①のクイック接続バーを使う方法です。

クイック接続バーにFTP情報(ホスト名、ユーザー名、パスワード)を入力し、「クイック接続」ボタンを押すとFTP接続することができます。
また、クイック接続ボタン横の▼を押すと、今までクイック接続の履歴から接続することも可能です。
サイトマネージャーから接続
また、もう一つの方法としてはサイトマネージャーから接続する方法です。
サイトマネージャーを使う理由はFTP接続情報をブックマークのように名前を付けて保存しておける点です。
クイック接続でも履歴は残るのですが、履歴はホスト名で表示されるので、管理しづらく、接続の際の詳細な設定ができません。
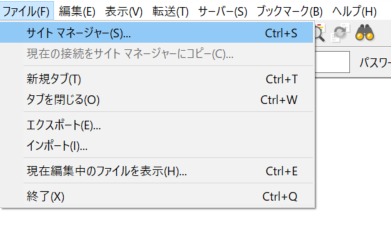
メニューバーの「ファイル」→「サイトマネージャー」をクリックするとサイトマネージャーを開くことができます。ショートカットキーを使う場合はCtrl(command)+Sで開くことができます。
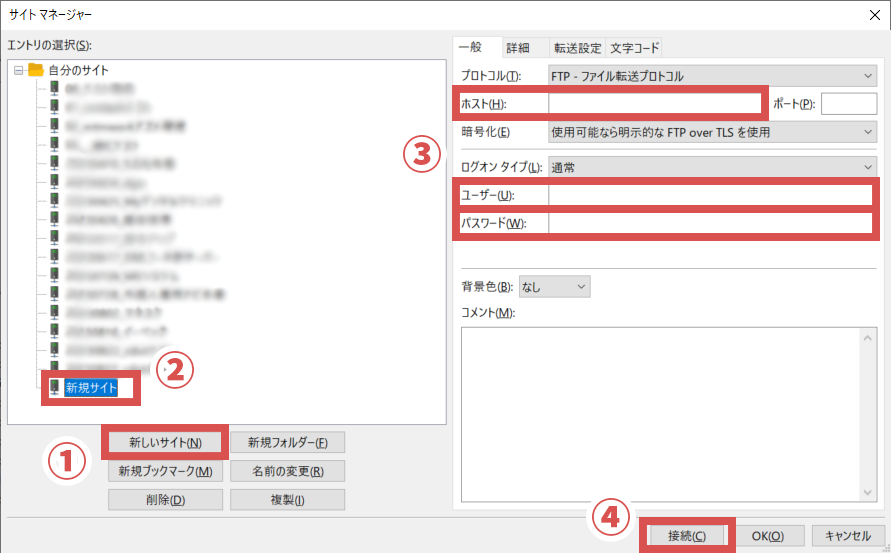
サイトマネージャーを開いたら、①「新しいサイト」をクリックします。
②エントリ選択画面に「新規サイト」が追加されるので、分かりやすく管理しやすい名前に変更しておきます。
私の場合は「日付_案件名」という命名規則で管理するようにしています。こうすると最新の案件が下の方に表示されるので、探す手間を減らすことができます。
次に③でホスト名・ユーザー名、パスワードを入力して、④「接続」ボタンを押すとFTP接続をすることができます。
FTP接続をした場合には操作画面で紹介した②送受信ログのエリアに様々なログが表示されます。(下記は接続失敗した際のログ)
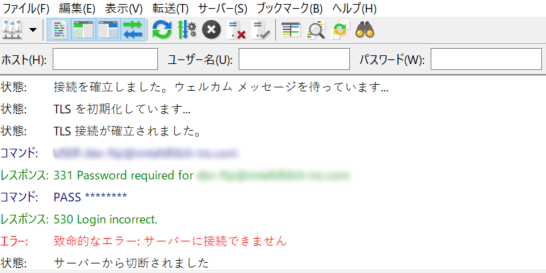
FTP接続の際の他にも、切断した際やファイル転送、パーミッション変更など様々なログが表示されます。
エラーログがあった場合は赤色で表示されるので、うまくFTP接続ができない場合はエラーログがでていないか確認して、エラー内容を確認してみましょう。
接続時に背景色を設定する
必須ではありませんが、サイトマネージャーで背景色を選択しておくと、接続時に画面が選択した背景色になり、接続していることが分かりやすくなります。
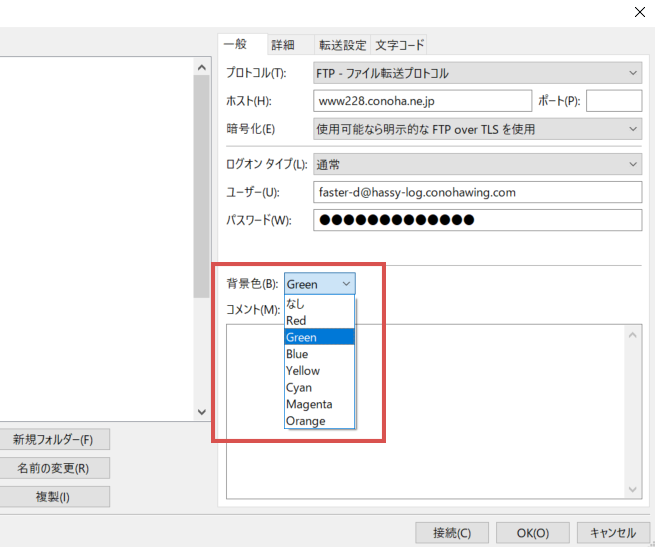
背景色はエントリ毎に選べるので、サイトごとに背景色を分けて分かりやすくするのもオススメです。
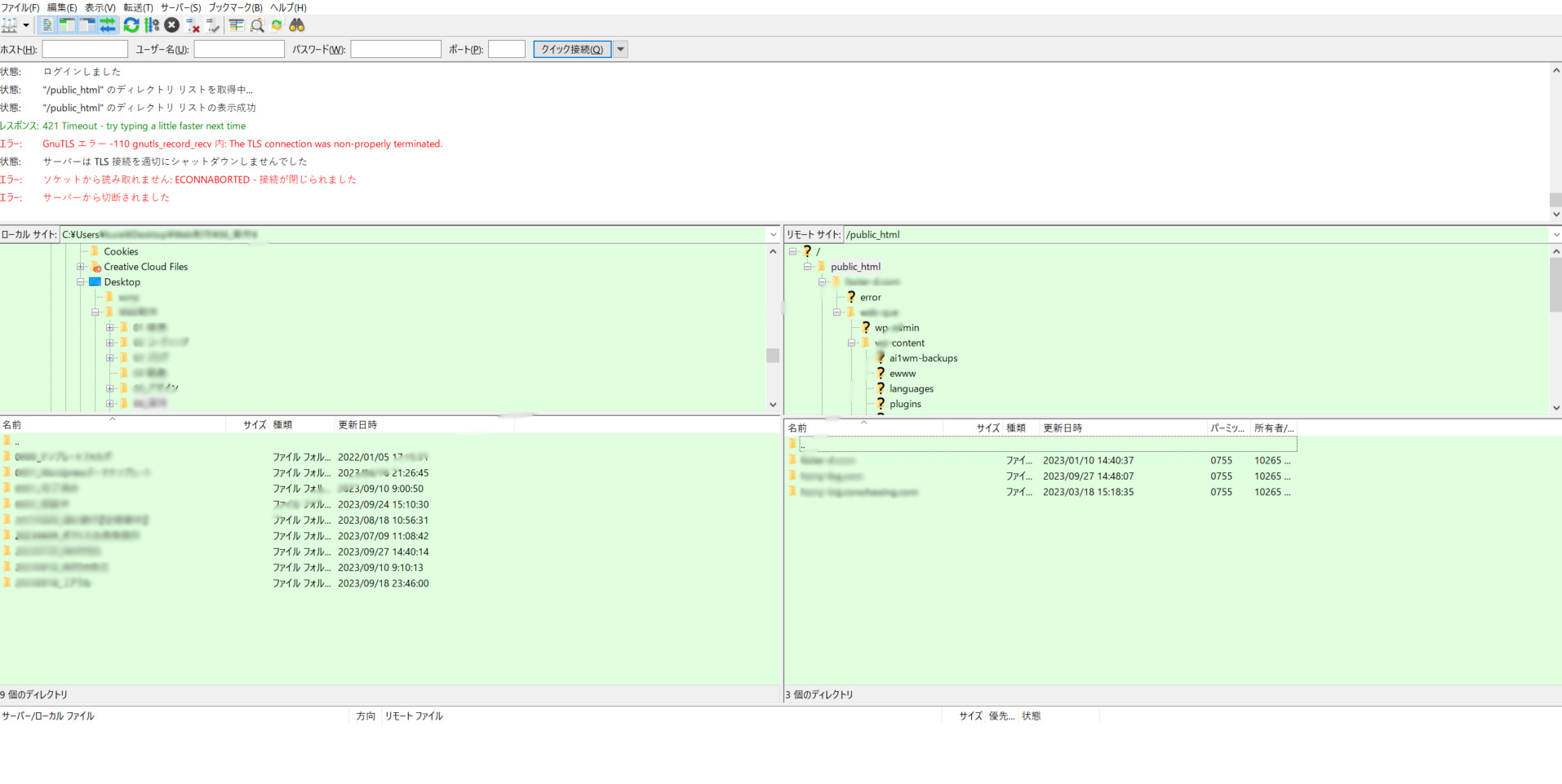
接続時のデフォルトのフォルダを指定する
サイトマネージャーの詳細タブを開くと、接続時にデフォルトで表示するディレクトリ(フォルダ)を指定することができます。
これを設定しておくと、FTP接続するたびにアップロード先のフォルダを探す必要がなくなるので手間が省けます。
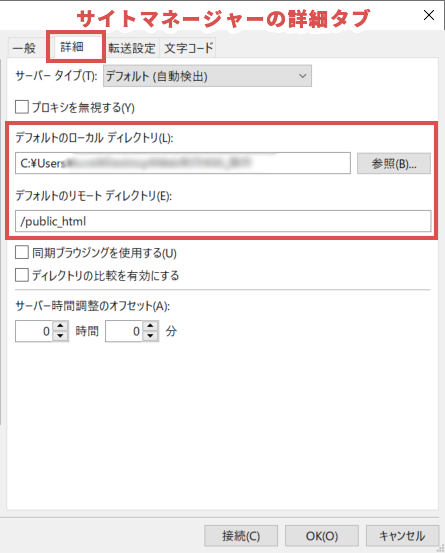
ファイルアップロード
FTP接続に成功したら、実際にファイルをアップロードしてみましょう。
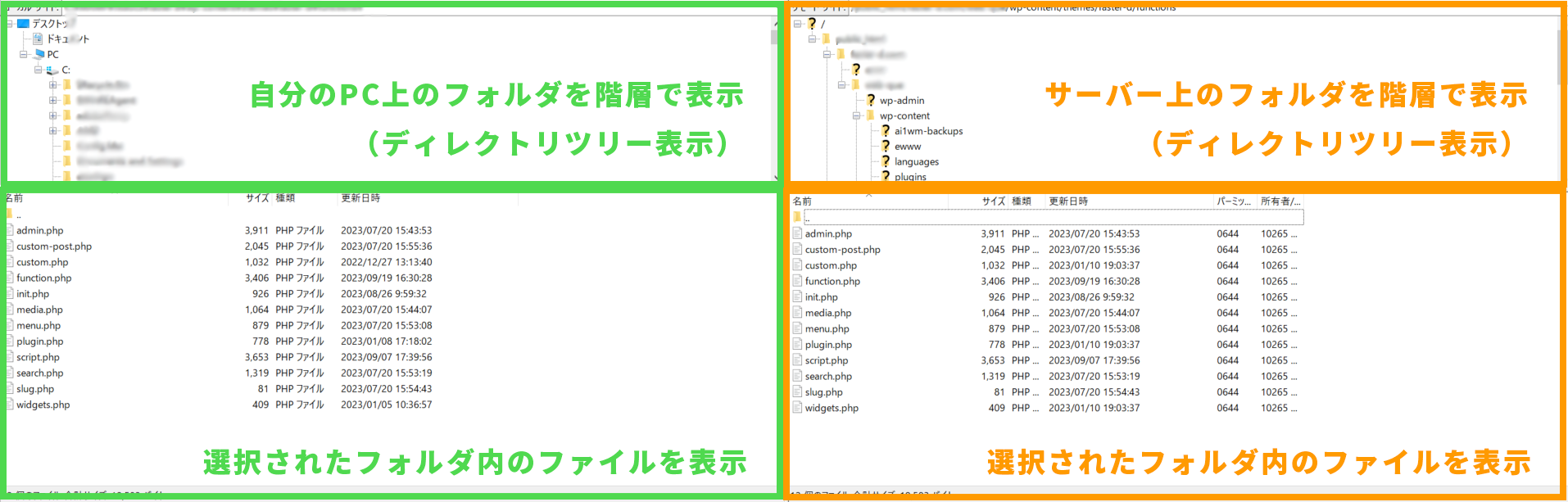
左には自分のPC上のローカルファイルが表示されています。
上のエリアにはフォルダが階層で表示されているので、アップロードしたいファイルがあるフォルダを探しましょう。
フォルダの選択をすると、下のエリアに選択中のフォルダ内のファイル一覧が表示されます。
同じく、右側も同様にアップロード先のフォルダを選択しておきます。
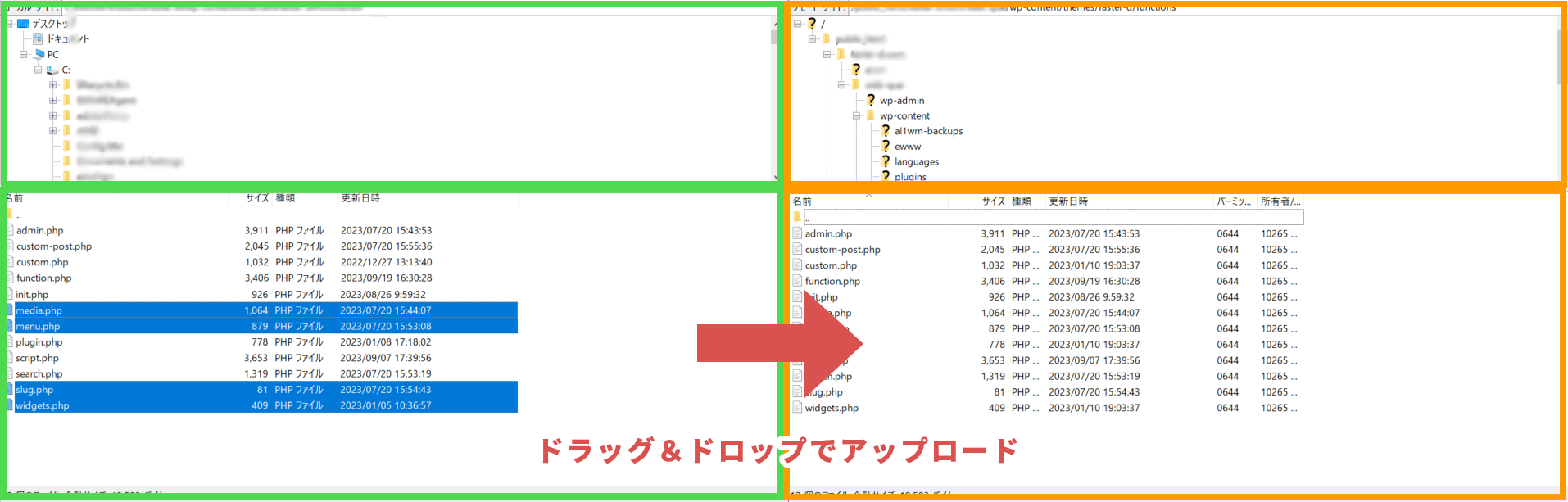
次に左側でアップロードしたいファイルを選択して、右側のサーバーへドラッグ&ドロップをするとアップロードすることができます。(CtrlキーまたはCommandキーを押しながらで複数選択ができます。)
ファイルをダブルクリックすることでもファイル転送が可能です。(ローカルファイルをダブルクリックするとサーバー側で選択中のフォルダへアップロード。サーバーファイルをダブルクリックするとローカル側で選択中のフォルダのフォルダへダウンロードできます。)
また、アップロード先に同じファイル名が存在する場合は画面が表示され、どのように処理するか選択する必要があります。
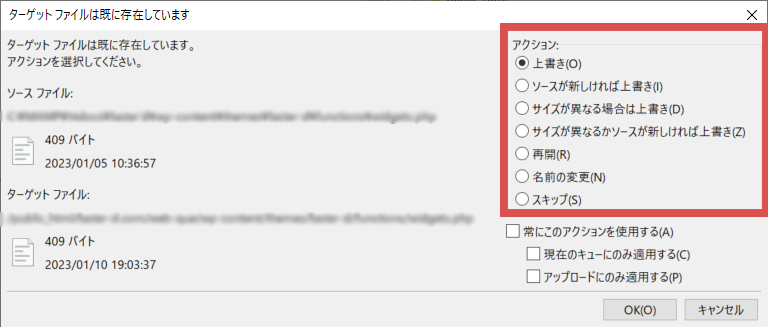
左側でファイルを確認して、問題なければ、右側のアクションで上書きを選択してOKを押します。もし、誤ったファイル転送であれば、スキップを選択するかキャンセルボタンを押しましょう。
実行中のファイル転送などのログは操作画面の⑤のファイル転送ログで確認することができます。
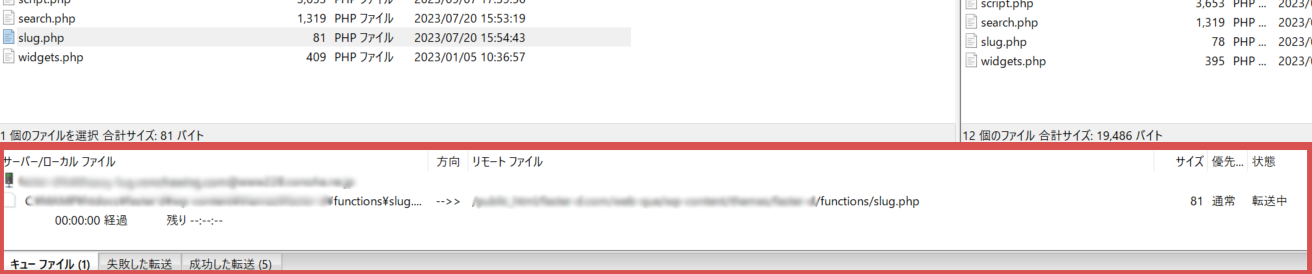
キューファイルというタブには転送中のファイルについてのログが表示されます。
もし、転送中にエラーが起きて失敗した場合は「失敗した転送」タブにログが残ります。また、成功した転送ログについても「成功した転送」タブで確認することができます。
ファイルダウンロード
ファイルのダウンロードはアップロードの操作と逆の操作になります。
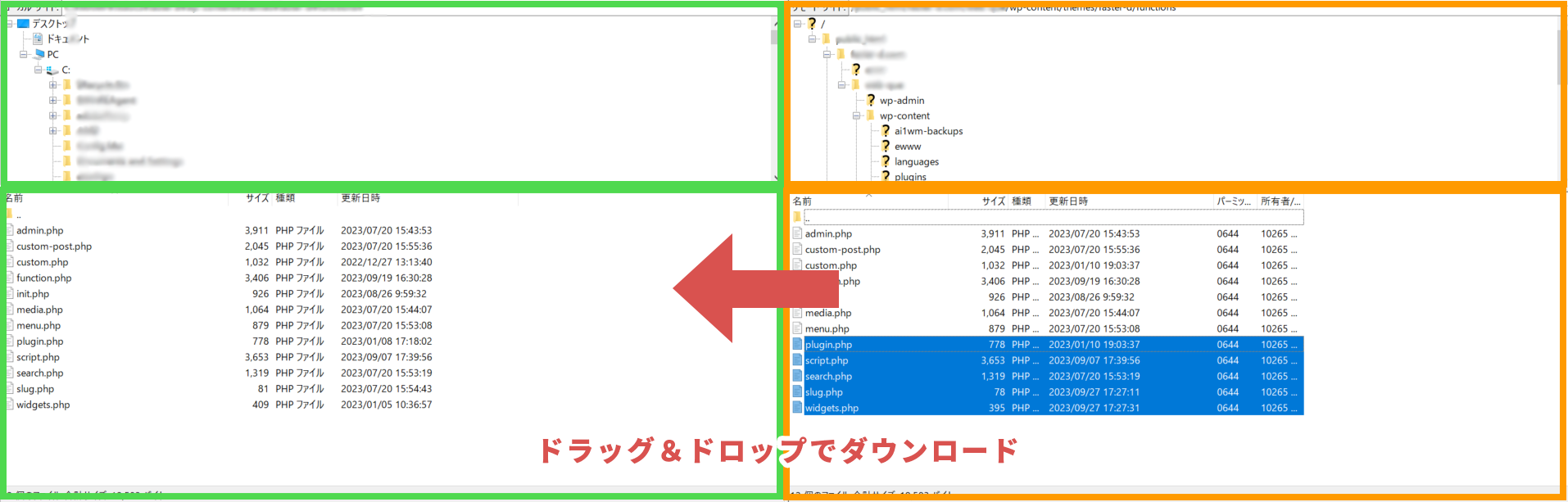
右側のサーバーファイルを左側にドラッグ&ドロップすることでファイルをダウンロードすることができます。
ファイルを直接編集する
サーバー上のファイルをローカルにダウンロードして、コードエディタで編集して、またアップロードするということも可能ですが、正直面倒くさいです。
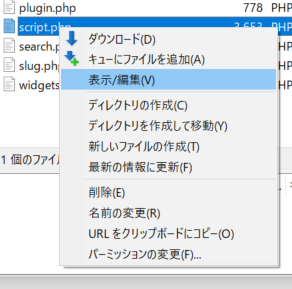
FileZillaではファイルを右クリックして「表示/編集」を選ぶと直接コードを開いて編集することが可能です。(初めて開く場合はどのコードエディタを使用するか聞かれるのでVSコードなどの任意のエディタを選びましょう)
厳密にいうと、一時的にファイルをPCに保存しておいて、そのファイルを保存⇒アップロードという流れになっています。
コードエディタで編集して保存すると、FileZillaが自動的にファイル変更を検知して処理方法を選択する画面が表示されます。(たまに表示されるまでラグがある)
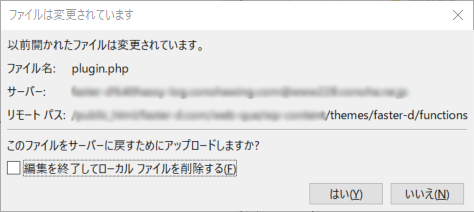
変更ファイルに問題に問題なければ「はい」を押すと変更した内容でファイルがアップロードされます。
テキスト変更などちょっとした変更がある場合に便利です。サーバーファイルだけでなく、ローカルファイルも同様に開いて編集することができます。
ファイルを削除する
ファイルを削除する場合は削除したいはファイルを選択して、右クリックで表示される「削除」を選択すると削除することができます。
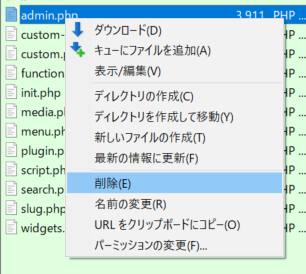
FTP接続の切断
FTPでの作業が終わったら必ず、FTP接続を切断するようにしましょう。
FTP接続を切断するにはメニューバーの「ファイル」→「サーバー」→「切断」を選択するか、下記のサーバー切断ボタンを押すことでも切断できます。
ショートカットキーを使う場合はCtrr(Command)+Dで切断できます。

ちなみにアプリケーション自体を閉じることでも一応、FTP接続は切断されます(これで特に問題は起きたことはないですが、オススメはしません)
まとめ:FileZillaの使い方
ここまでFileZillaの使い方について詳しく解説してみました。これで基本的なFTP操作については理解できたと思います!
FTPツールは使い方を理解していないと、操作を誤って不具合の原因になったり、最悪の場合はサイトが表示できなくなったりと危険なツールになってしまいます。
しかし、きちんと使い方を理解しておけば、アップロードやダウンロードが簡単にできて非常に便利なツールになります。
今回の記事で少しでもFTPツールに抵抗がなくなり、使いこなせるようになれば嬉しいです!
最後までお読みいただきありがとうございました!
それではまた!
Contact - お問い合わせ
お問い合わせはこちら
お仕事のご依頼、サイト制作に関するご相談、
こんなこと一緒にやってみない?というお誘いなど
まずはお気軽にお問い合わせください。